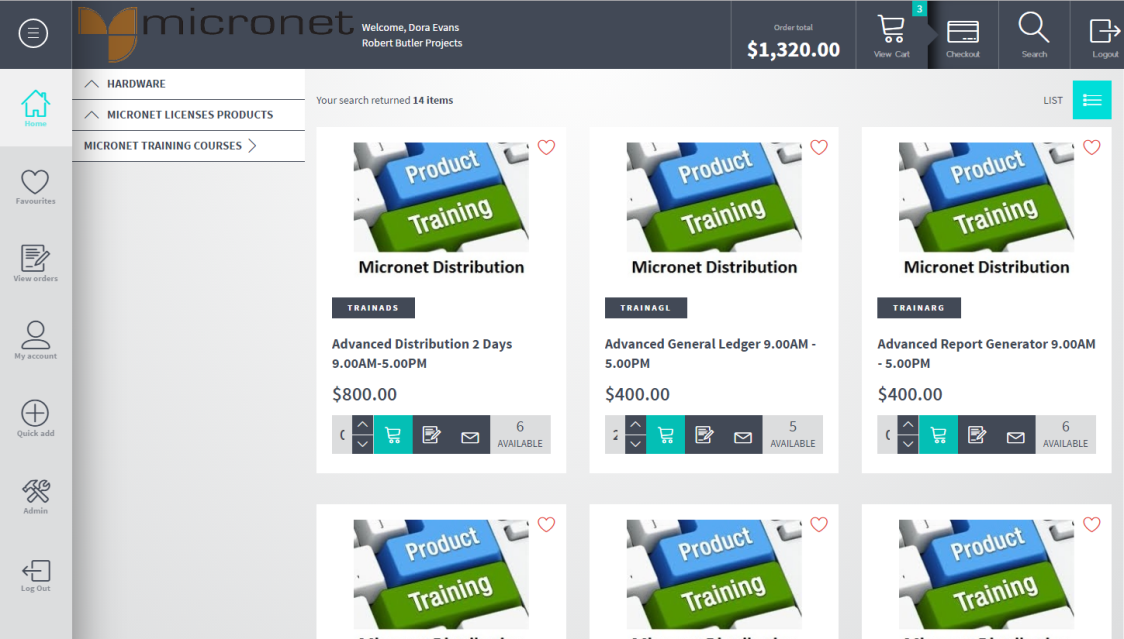
To place an order in Grid View in Micronet ECOM:
Micronet displays the items in that category at the right of the screen with a shopping cart icon displayed below each item. Each cell in the grid displays the item image, the item number and description and the sell price for the item.
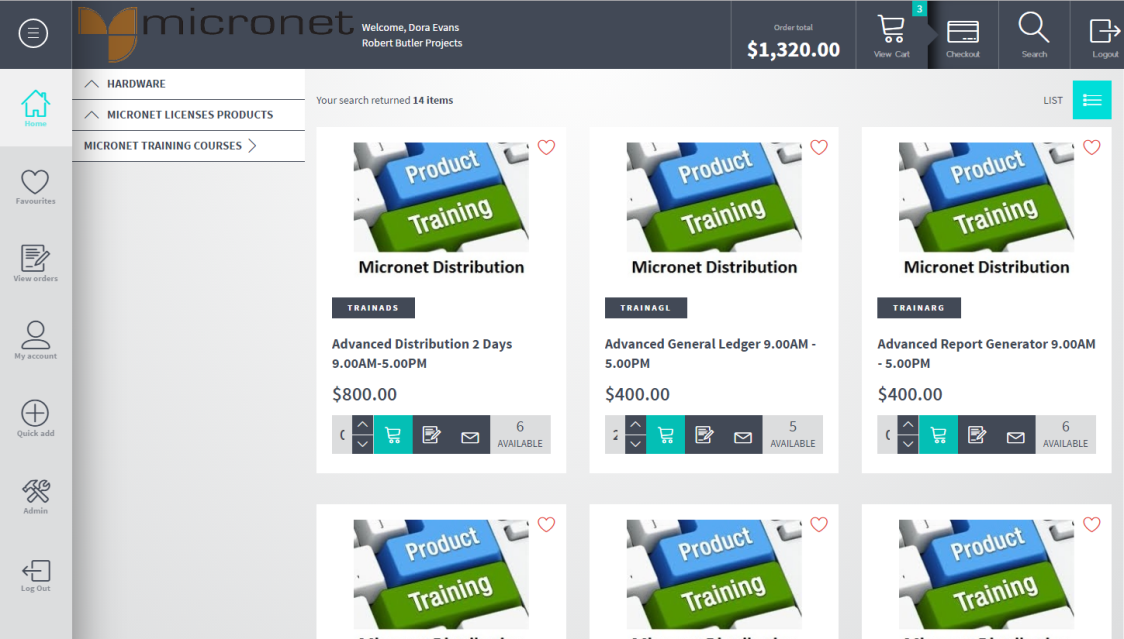
|
|
|
Technical Tip The information displayed depends on how your item details panel is configured – see "Item Details Panel", "Unit Pricing Item Panel", "Tile Company Item Panel" and "Multi Warehouse Item Panel". Available stock is only displayed if this feature is enabled. |
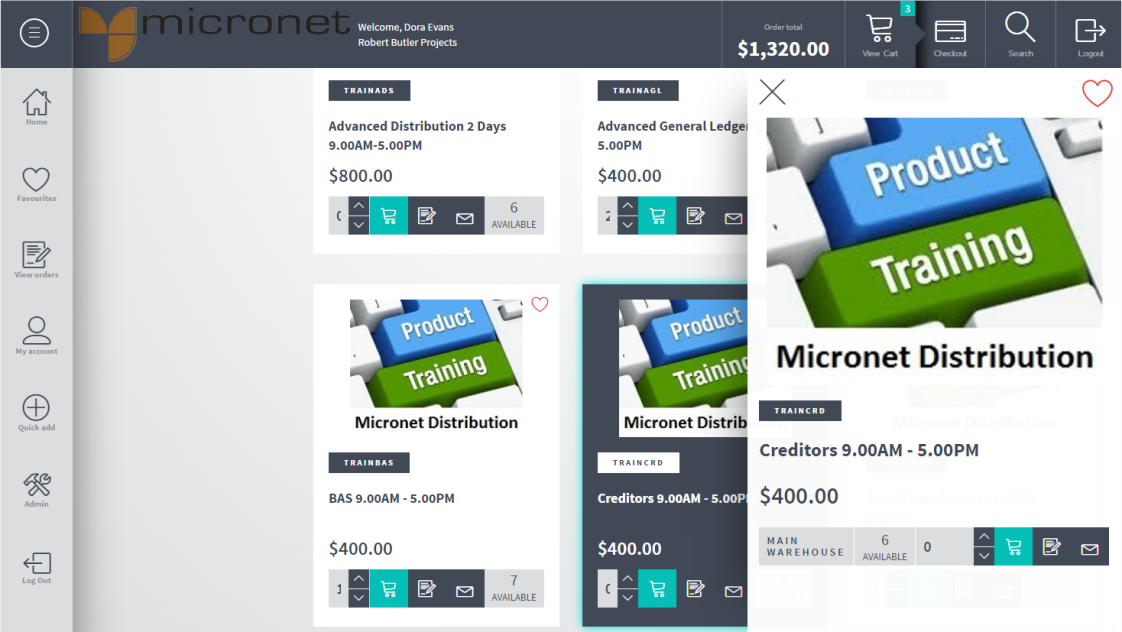
You can click the up arrow to increase the quantity and the down arrow to decrease the quantity, and you can also use the up and down arrows on the keyboard.

|
|
|
Technical Tip If your item details panel is configured for:
|

Micronet displays a message that the item has been added to your order.
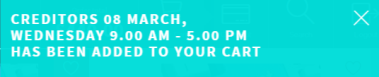
If your site has been configured so that items must be ordered in reorder quantities, Micronet displays a message that the order quantity has been adjusted. The order quantity is always rounded up and the message tells you which items have been adjusted.
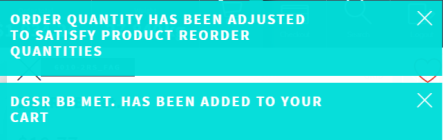
As you add items to your shopping cart, Micronet recalculates your Order Total which is displayed at the top of the screen. It also displays the number of items added above the shopping cart icon.
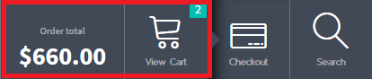
Alternatively, you can select the View Cart button at the top of the screen to display all the items added to your shopping cart, then select the trash can icon on the line you want to remove.

Micronet removes the line from your order and recalculates the order total.
|
|
|
Technical Tip Select the View Cart button again to clear the cart panel. |
|
|
|
Technical Tip Micronet saves all your orders, whether or not you proceed to the checkout. If you leave the order screen, you can retrieve an order, including incomplete orders, by referring to "View Orders". |